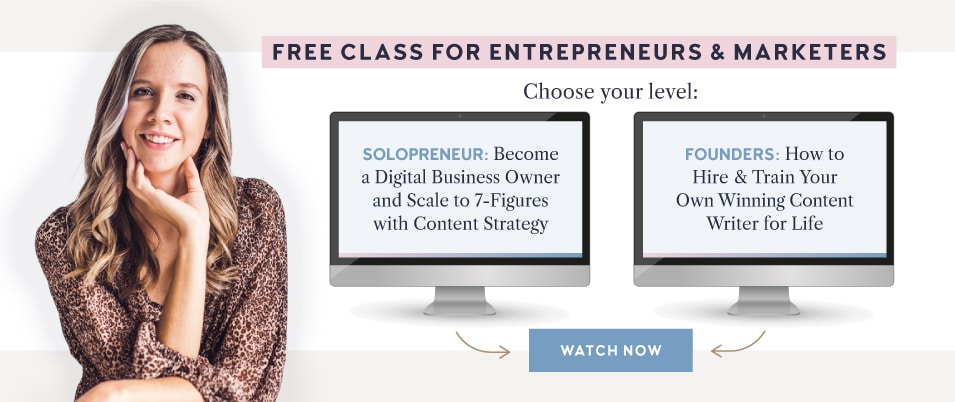Ever download a PDF on your computer, only to wish you could transfer it and read it on a mobile device – like your Kindle?
This is your guide. 📖
After all, sending a PDF to Kindle is a great idea for tons of other reasons beyond portability. These scenarios are pretty common:
- You have a course PDF you’d like to read on the go (for example, in my Content Transformation System, we have supplementary PDFs – course homework and downloadables that would be perfect to read on your Kindle)
- You have a PDF ebook that would be much easier to read on Kindle
- You’re traveling and want an easier way to read/study your PDFs
- An ebook you want isn’t available to download in Kindle format but exists in PDF format
For all these cases and more, wouldn’t it be great if you could access all your PDFs from your Kindle device library?
You can. Let’s discuss the simplest way to send a PDF to Kindle, in 8 steps. (Figuring this out a year ago saved my life when it came to reading PDFs in easier ways!)
Send a PDF to Kindle in 8 Steps: Breakdown
Part 1: Find Your “Send to Kindle” Email
- Log in to Your Amazon Account on a Computer
- Navigate to “Manage Your Content and Devices”
- Select the Kindle You Want to Send PDFs To
- Save Your “Send to Kindle” Email Address
Part 2: Send Your PDF to Your “Send to Kindle” Email
- Create a New Email in Your Email Application
- Copy and Paste Your Kindle Email Address into the Recipient Box
- Attach Your PDF to the Email
- Send Your PDF to Kindle!
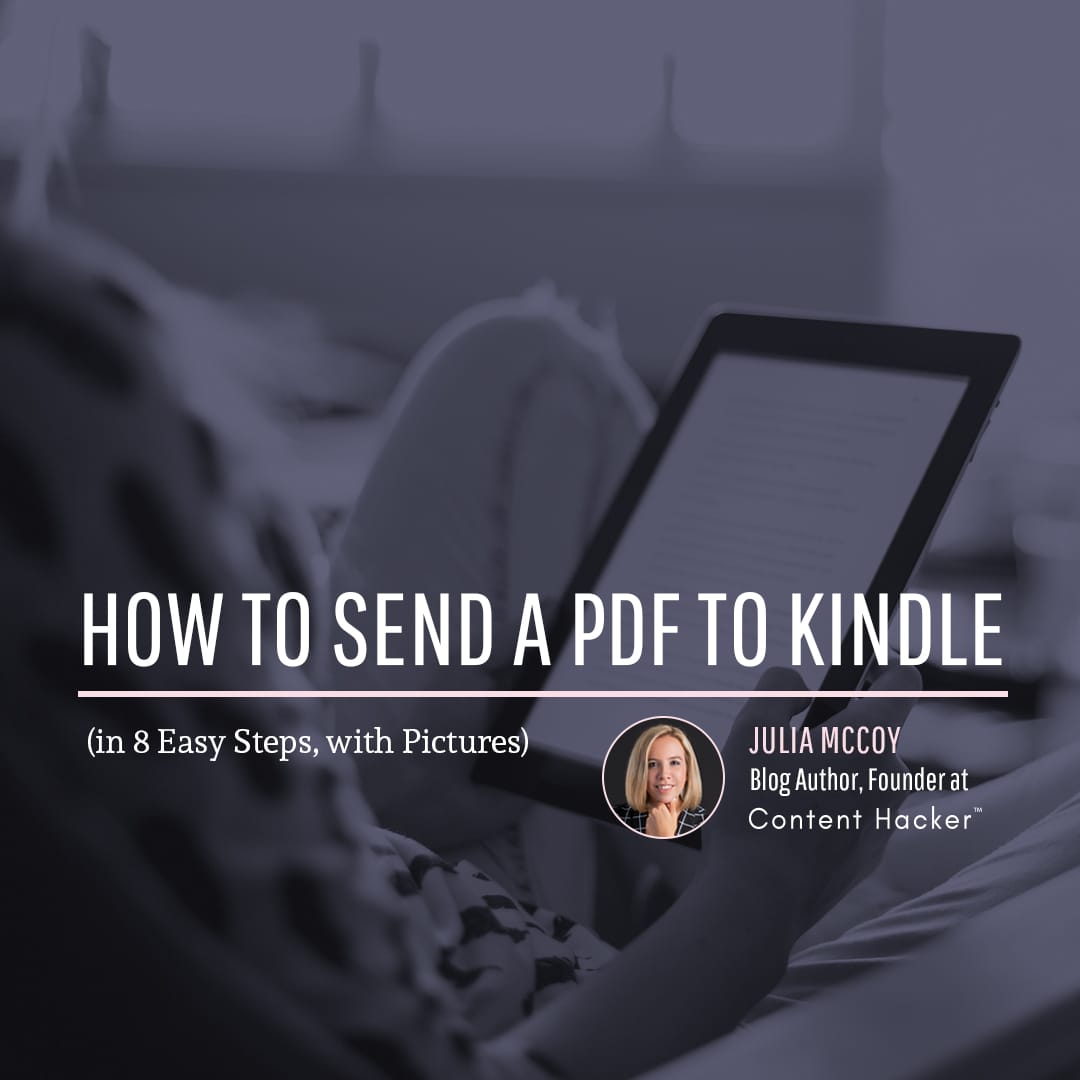
How to Send a PDF to Your Kindle
The easiest way to send a PDF to your Kindle?
Email it to yourself.
Nope, I’m not kidding. 😬
This is the fastest and easiest method I’ve found that works seamlessly. Let me show you how to do it.
Note: For this how-to, I’m using Gmail, but the steps should transfer similarly to other email applications.
Part 1: Find Your “Send to Kindle” Email
Did you know that every Kindle device automatically is associated with a unique email address? This email is linked to your device for the express purpose of sending documents and PDFs to your Kindle.
Here’s how to find your Kindle email (already know it? Skip to Part 2).
1. Log in to Your Amazon Account on a Computer
If you have multiple accounts, choose the one you used to purchase/set up your Kindle.
2. Navigate to “Manage Your Content and Devices”
After logging in, find your Content and Devices page. On a desktop, this should be under “Account and Lists” (top navigation, directly to the right of the search box).
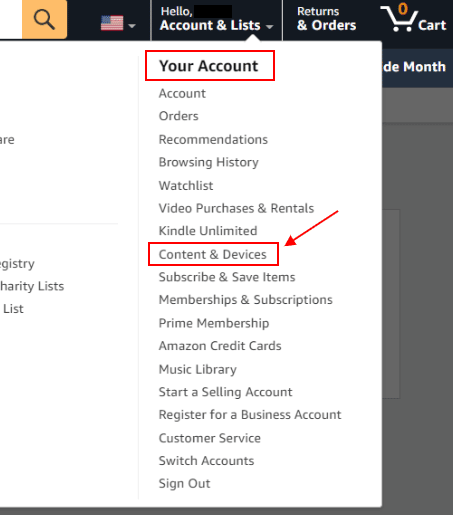
Click it, and you’ll be taken to your digital content page by default. Switch to the “Devices” view (at the top of the page) to find a complete list of the Amazon devices you own, including your Kindle(s).
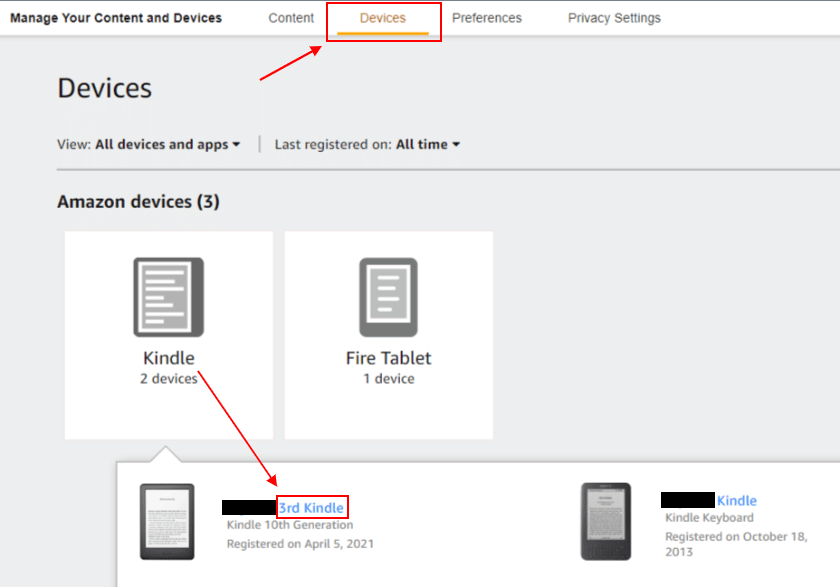
3. Select the Kindle You Want to Send PDFs To
Next, click the Kindle device to which you’d like to send PDFs.
A “device summary” should pop up with lots of information, but we’re only interested in the email associated with your device.
- It should be located on the first line underneath your device name.
- It should include a string of numbers and letters followed by “@kindle.com”.
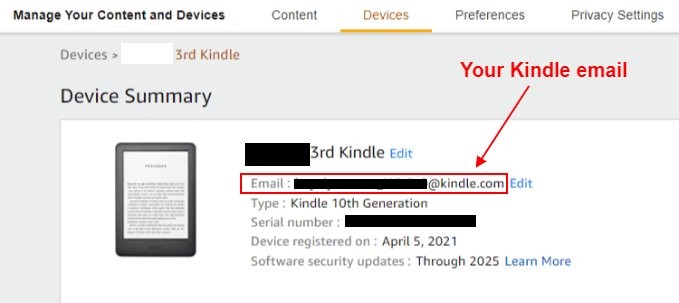
Pssst… because you’re reading about this topic, I know you’re hungry for learning. You’re probably a creative, too. If you’re looking for a proven pathway to launch and scale your creative business, check out my free class. This is powerful training that will give you MASSIVE shifts and eye-opening methodologies about what it really takes to run a digital business. Watch now.
4. Save Your “Send to Kindle” Email Address
At this point, copy and paste your Kindle email to a safe place so you always have it handy. I recommend adding your Kindle email to your contacts so you can easily find it right where/when you need it.
Here’s how that may look in Google Contacts:
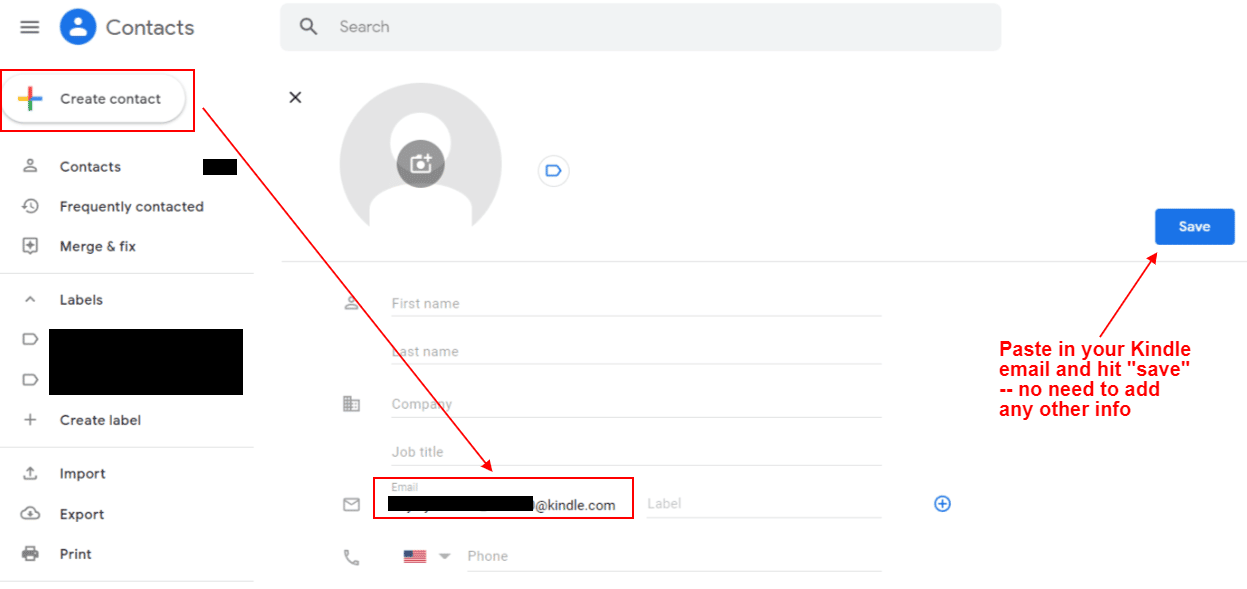
Part 2: Send Your PDF to Your “Send to Kindle” Email
Once you know your Kindle email and have it saved, it’s time to send your PDF to Kindle via email.
1. Create a New Email in Your Email Application
First, head to your email application and create a new message.

Note: To prevent spam, Amazon limits the email addresses you can use to send files to your Kindle. That means you must send your PDF to Kindle from an email address you authorize on Amazon.
To check your approved personal document email list or add a new authorized email, follow the same steps from earlier to navigate to “Manage Your Content and Devices.”
From there, choose “Preferences” from the top menu.

Scroll down to “Personal Document Settings” and click it.
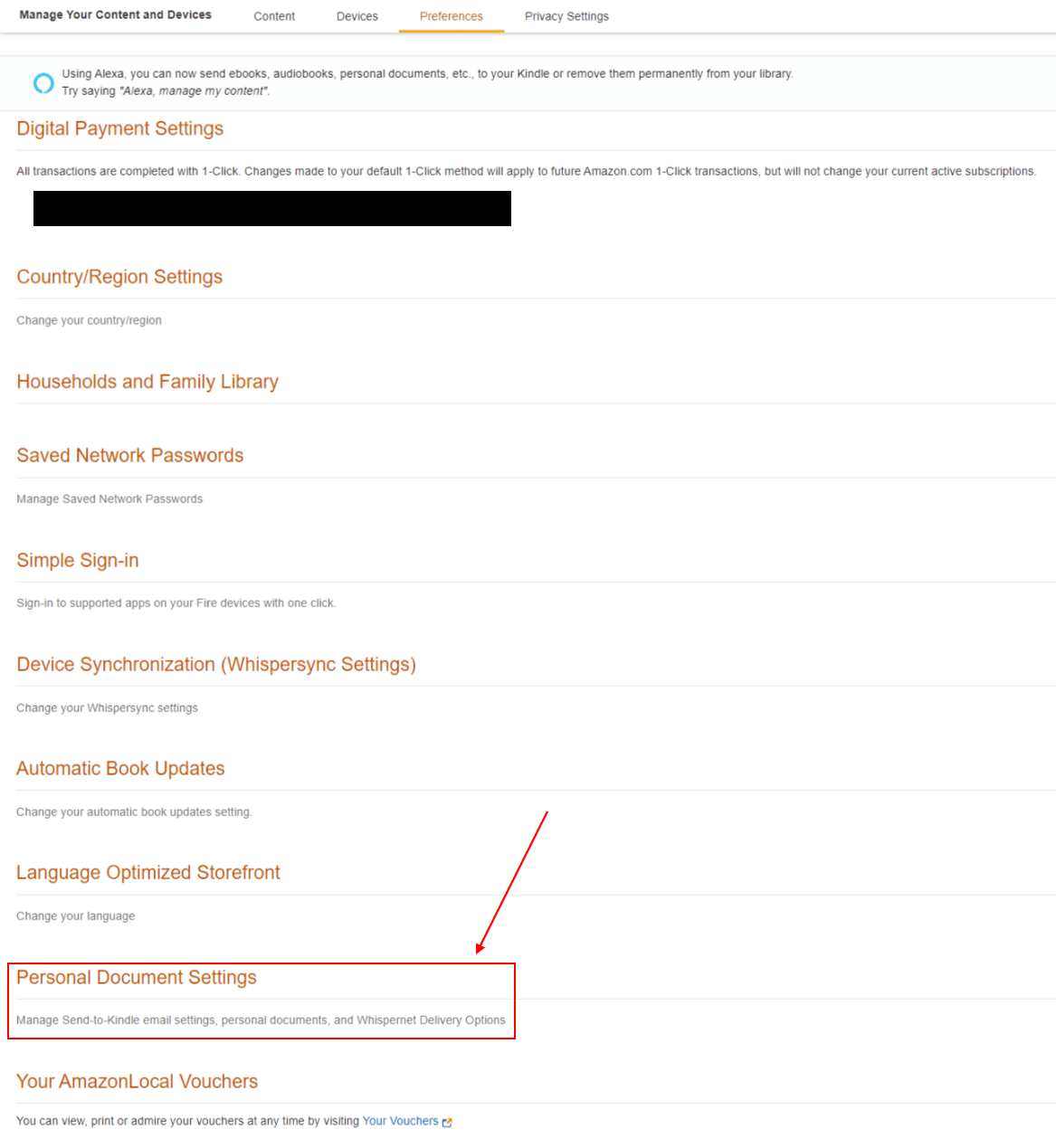
Scroll further down to “Approved Personal Document Email List.” Check that the email you want to use to send PDFs is there. If not, you can add it by clicking “Add a new approved email address.”
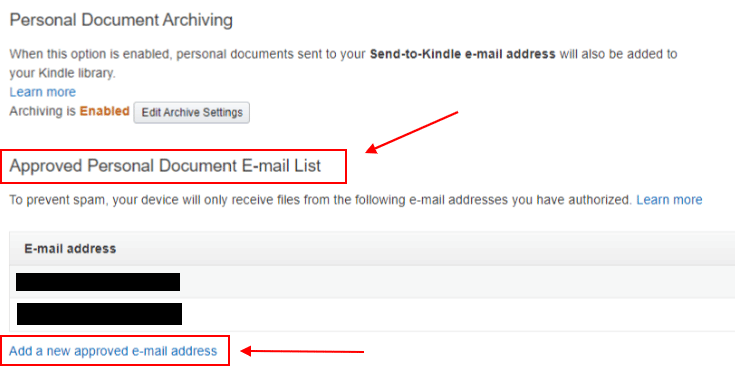
2. Copy and Paste Your Kindle Email Address into the Recipient Box
The next steps are easy-peasy. 👌
Return to the new email message you just created. Paste your Kindle email (you should have it saved from the previous steps!) into the “To” field.
Or, if you saved it to your contacts, click on “To” and select it from your list of saved entries.
There’s no need to fill in any other field, including the subject or message. Just leave them blank!
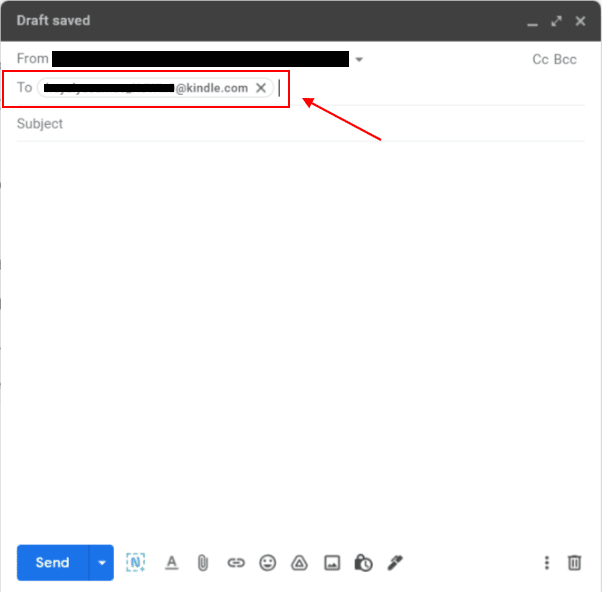
3. Attach Your PDF to the Email
Next, attach the PDF you’d like to send to your Kindle.
Click on the paperclip icon in the bottom toolbar (to the right of the “Send” button).
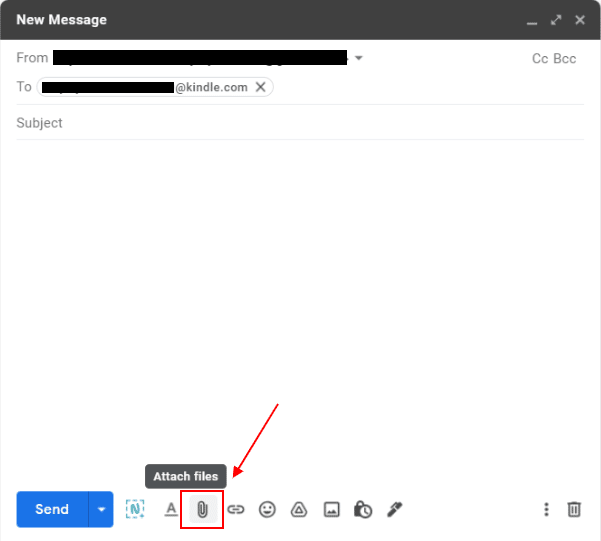
Your computer’s file browser should pop up. Navigate to where you saved your PDF and select it.
The successfully attached file should appear at the bottom of the email message.
Here’s how that looks in Gmail:
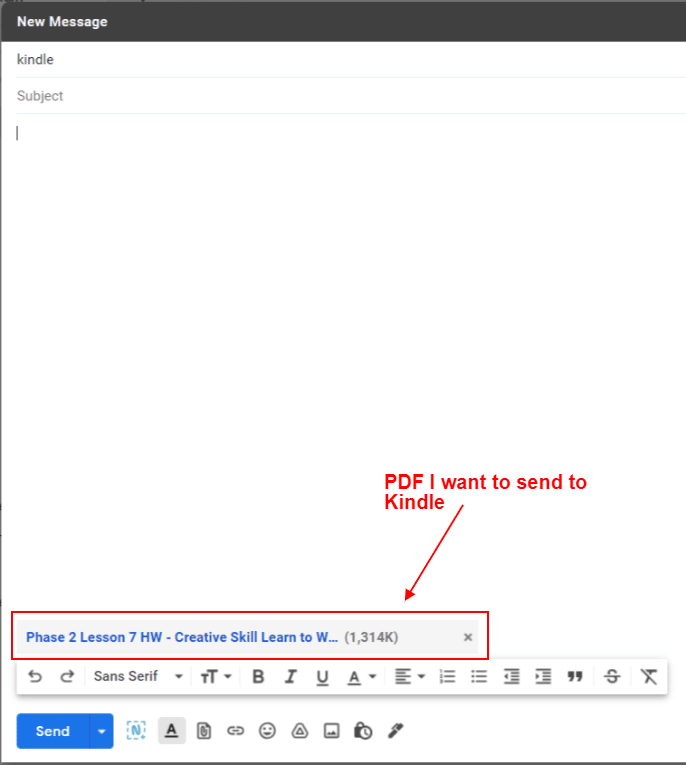
As you can see, the PDF I want to read on Kindle is the homework from Phase 2, Lesson 7 of The Content Transformation System.
If you’re curious, this is my mentorship program where I share the skills, strategies, and systems that led me to hit $70k months in one year in my business (after FOUR years of floundering and scrounging for $30k months).
It includes live coaching, a curriculum-based pathway available on-demand (videos + downloadables like the one above!), optional monthly mastermind-type group calls, and more.
Interested? Applications are open – apply to see if you’re a good fit. ✅
4. Send Your PDF to Kindle!
Now, all that’s left to do is click “Send” and…
Et voilà! ✨
You just successfully sent your PDF to Kindle. It should now appear in your content library, under “Docs.”
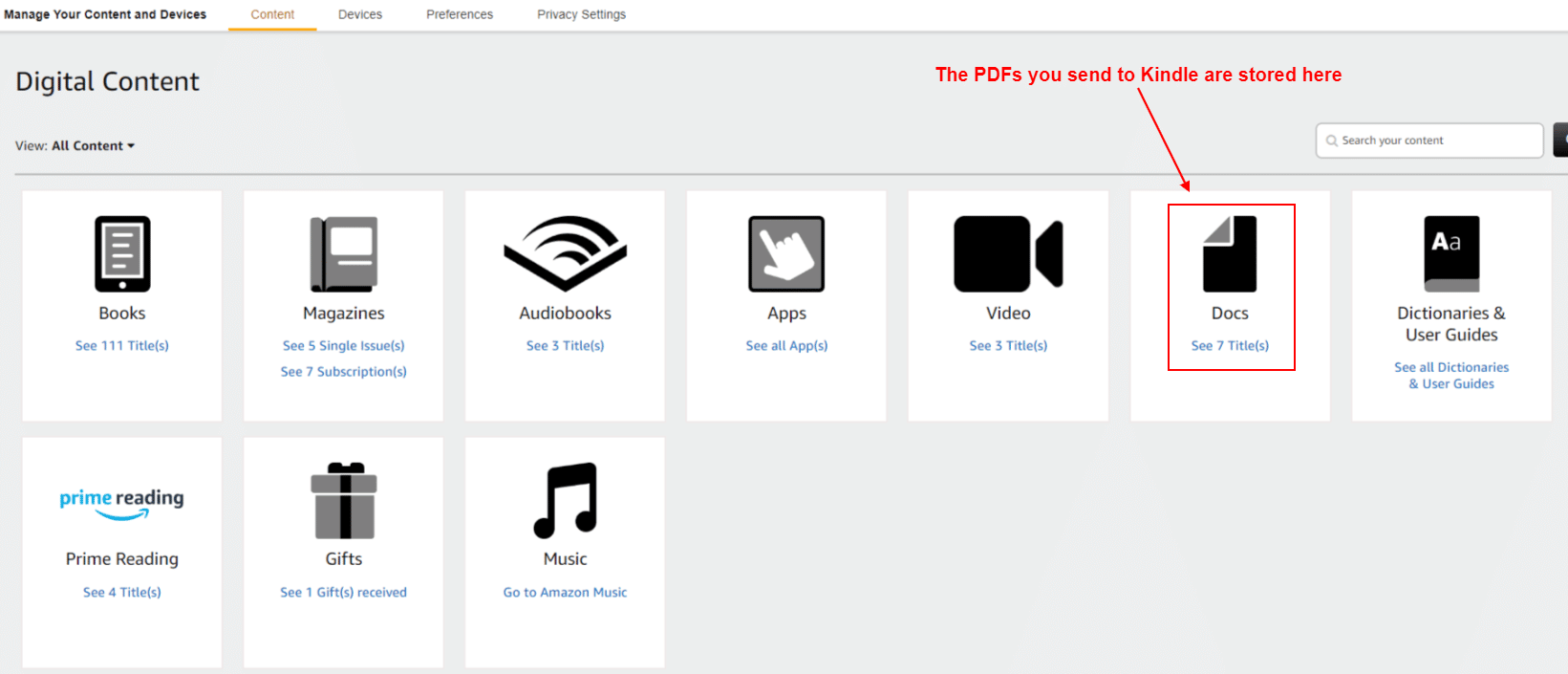
It should also automatically appear on your Kindle device, in your Library.
If, for some reason, it doesn’t show up, try manually delivering it directly to your device from the Digital Content page on Amazon:

On your Kindle, you can also filter your Library by type (“Documents”) or status (“Downloaded”) if you’re still not seeing your PDF.
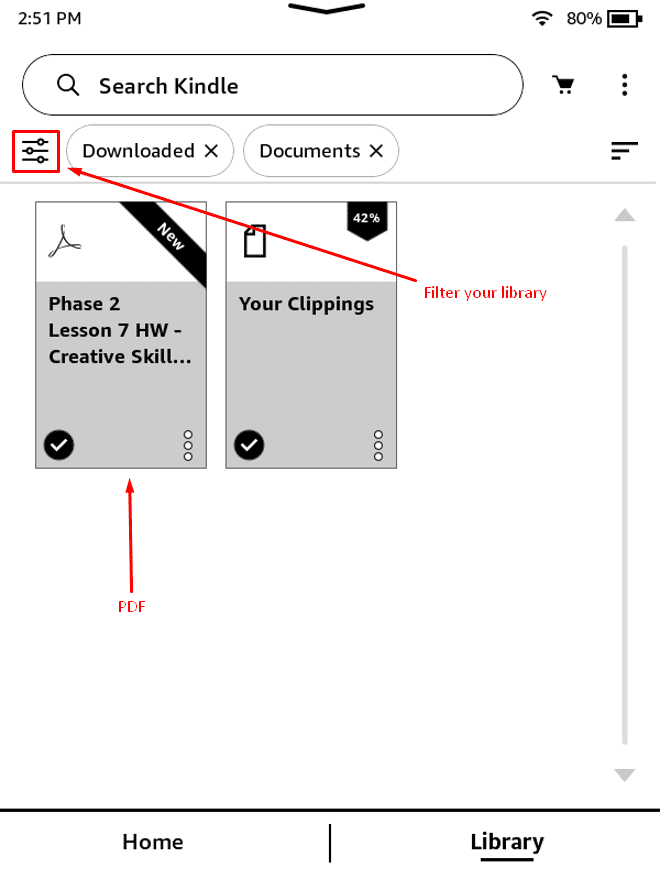
PDF to Kindle? Done. What Other Skills Will Serve You Moving Forward?
To you out there reading this…
Yes, you. 👈
I think I know who you are.
You’re somebody who’s not afraid to go out and get the skills you’re missing.
You wanted a better, easier way to read PDFs, so you found this guide on sending PDFs to Kindle.
And that’s awesome. 👏
The question remains:
What other skills might serve you moving forward?
If you’re a creative as well as a go-getter, if you’re at the helm of your own burgeoning brand that needs a shove in the right direction, I think I can help.
The Content Transformation System is a 12-month coaching program designed to give you the skills, systems, and strategies you may be missing in your business. These are the same ones that catapulted my own brand from $30k months in revenue all the way to $70k months – and beyond. 🚀
Eventually, I sold that business for over $1 million.
And I’m sharing everything I’ve learned from building that brand – and others! – to six- and seven-figures.
If you’re looking for a way forward to success, if you’re ready to go out and get the skills you’re missing, help is here. ❤
Apply today for The Content Transformation System to see if you’re a good fit.
Get a taste of what to expect in my free class!